Ajustes
¿Cómo abrir la configuración?
¿Cómo abrir la configuración?
Apariencia
Tema de la Aplicación
Puedes cambiar el tema de la aplicación de Xplorer en la pestaña Apariencia de la configuración. Los temas por defecto disponibles son luz, luz +, oscuroy oscuro +. Además, hay un tema Predeterminado del Sistema que leerá automáticamente su preferencia del sistema, también puede probar temas personalizados.
Aplicar efecto de sombra
| Con efecto de sombra | Sin efecto de sombra |
|---|---|
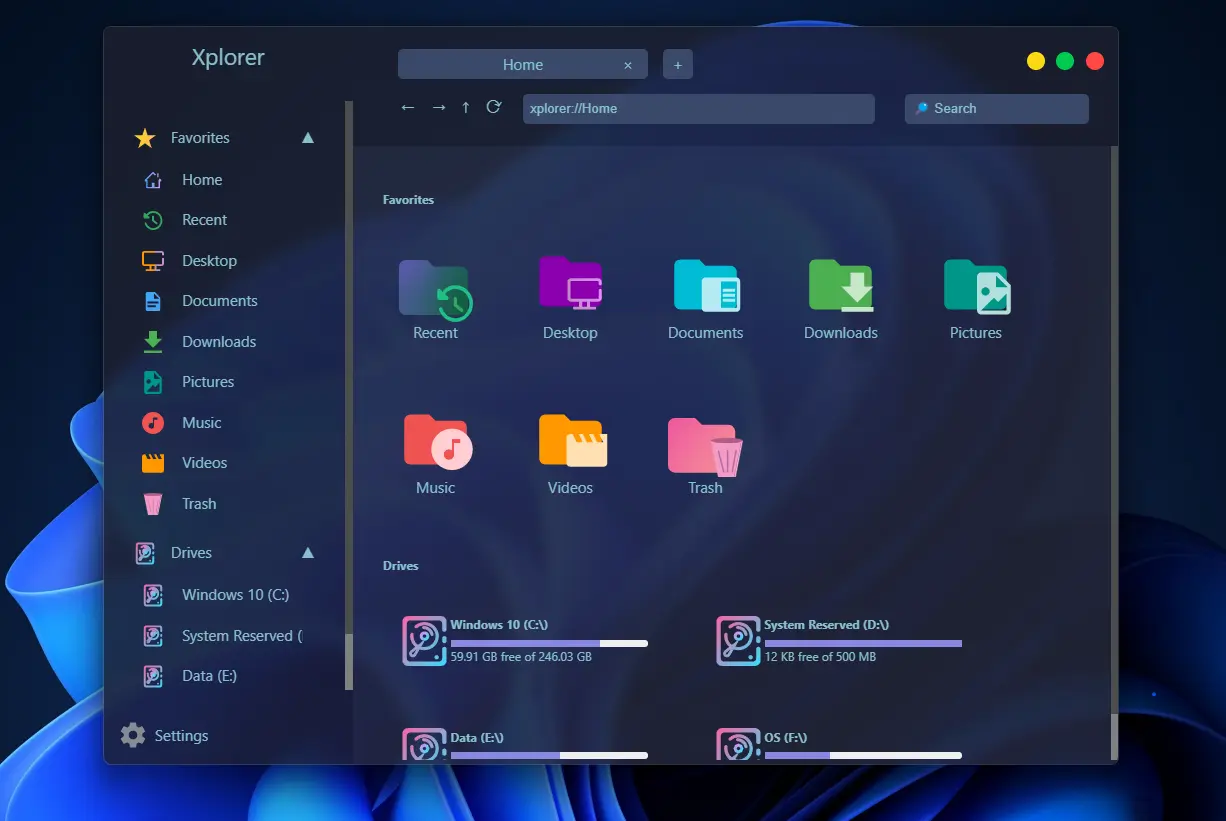 | 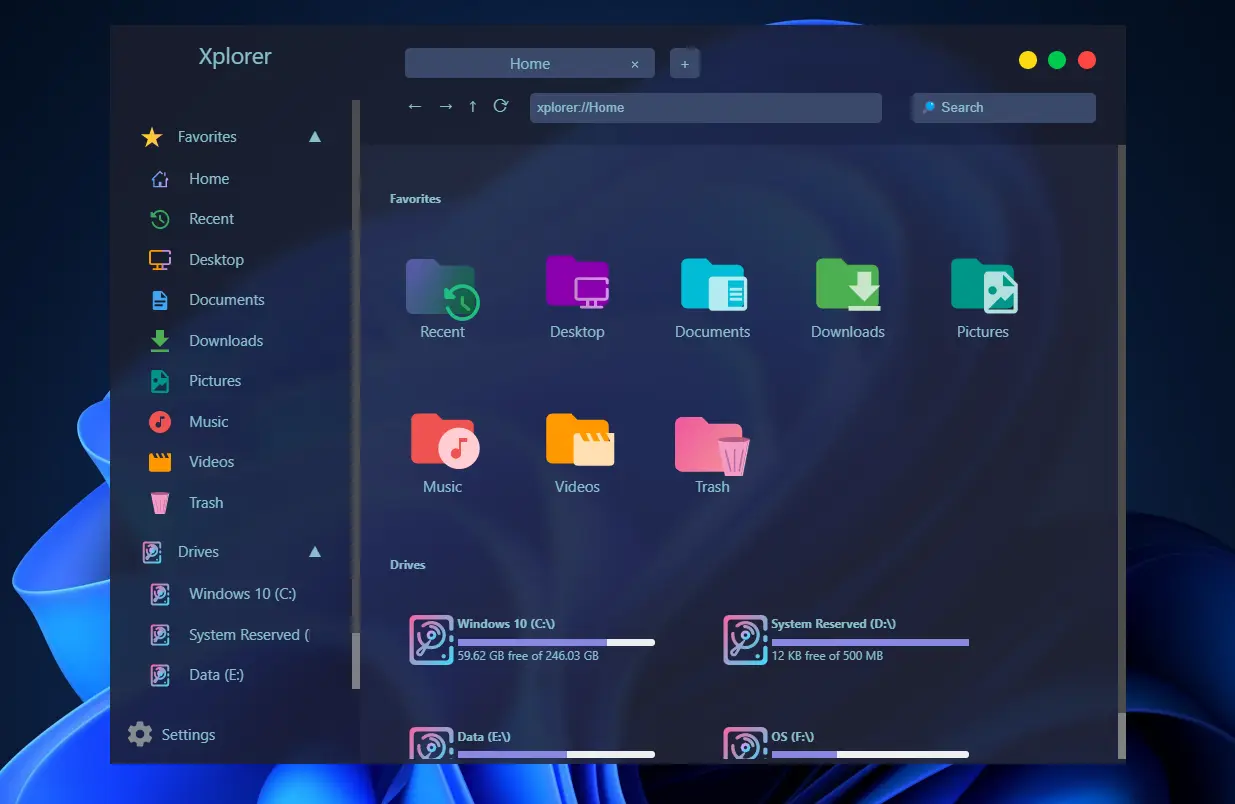 |
Aplicar efecto de sombra dependiente de la plataforma a la ventana. En Windows, no puede desactivar este efecto al usar Sistema Predeterminado estilo de frame.
Fuente
Puede cambiar la familia de fuentes de Xplorer en la pestaña Apariencia de la configuración a una de las familias de fuentes instaladas en su sistema.
Tamaño de la fuente
Puedes cambiar el tema de la aplicación de Xplorer en la pestaña Apariencia de la configuración. Tenga en cuenta que un tamaño de fuente ideal está entre 10px y 30px.
Transparencia de la ventana
Hacer transparente la ventana de Xplorer en la pestaña Apariencia de la configuración combinando las siguientes opciones. Tenga en cuenta que una transparencia ideal está entre el 70 % y el 100 %. Puede desactivar la transparencia desactivando todas las opciones de transparencia.
Barra lateral transparente
Hacer transparente la barra lateral 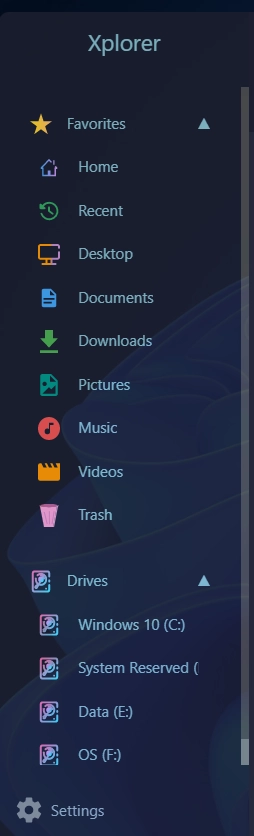
Barra superior transparente
Hacer transparente la barra superior
Espacio de trabajo transparente
Hacer que el espacio de trabajo sea transparente 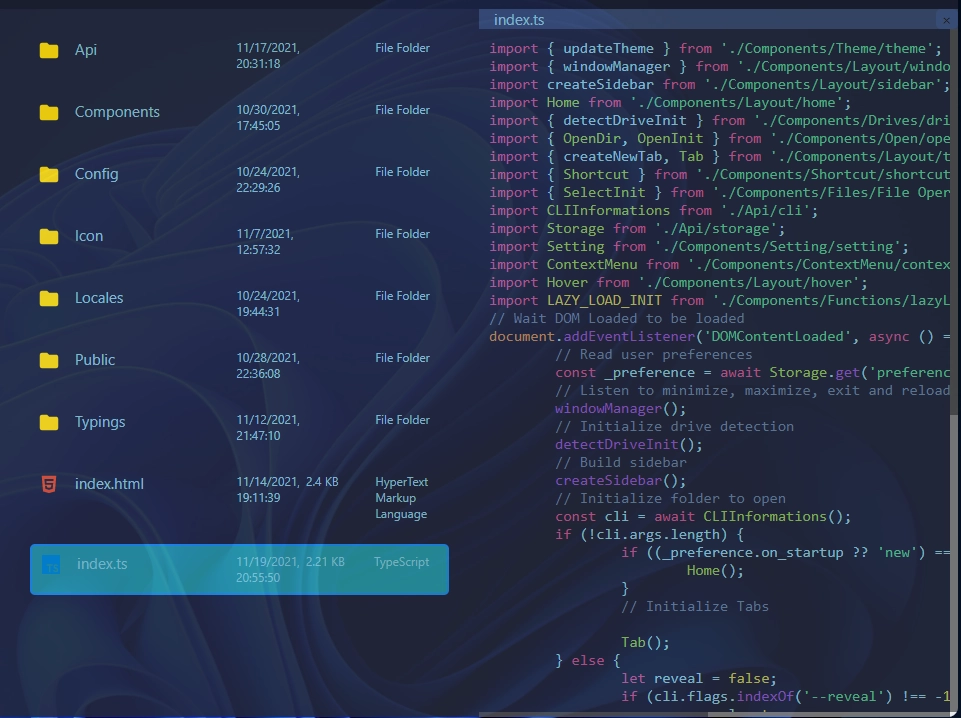
Efecto de transparencia
Puede actualizar el efecto de transparencia en el área de trabajo cambiando el valor de transparencia en la opción Efecto de transparencia (se espera que funcione sólo en Windows 10). Efectos disponibles:
Desenfoque(algo rezagado al arrastrar)Acylic(funciona solo en Windows 10 o superior, también tiene un mal rendimiento al redimensionar/arrastrar la ventana)Vibrancia(solo funciona en macOS)Ninguno(recomendado) (necesita reiniciar la aplicación para cambiar de nuevo)
Estilo del frame
Puedes elegir el estilo de marco en la pestaña Apariencia de los ajustes. Las opciones disponibles son Predeterminado y Predeterminado del Sistema. Por defecto usará el estilo predeterminado de Xplorer, el cual es el mismo entre plataformas. Sistema Predeterminado usará el estilo de frame predeterminado del sistema, que es la diferencia de acuerdo a su plataforma.
Vista previa del archivo
Vista previa del archivo aquí puede significar la miniatura del archivo.
Reproducir automáticamente el archivo de vídeo como miniatura
Esto reproducirá automáticamente el archivo de vídeo como vista previa. :::Adveretencia ESTE MIGHT CONSUME ALTO USO DE RAM Esto puede consumir una gran cantidad de RAM porque está construido sobre el reproductor de vídeo HTML. Puedes activar esta opción e ignorar esta precaución si tienes un buen equipo. :::
Vista previa de la imagen al pasar el ratón
Este relleno muestra automáticamente la imagen al pasar el cursor por 500ms.
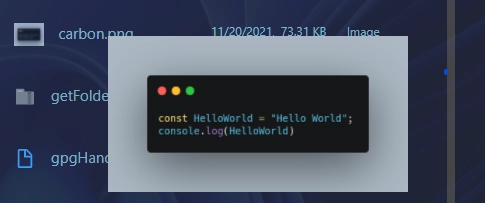
Algunas personas pueden encontrarlo molesto y puedes desactivarlo deshabilitando esta configuración.
Extraer icono de archivo exe y hacerlo como miniatura
Esto analizará y almacenará en caché el icono de un archivo exe y lo convertirá en una vista previa. Sólo en Windows.
:::advertencia Esto podría hacer que Xplorer se bloqueara.
Esto se debe a que Xplorer analiza el icono desde el exe y si el hexadecimal del archivo exe está roto, Xplorer falla.
La forma de arreglarlo es deshabilitar la configuración.
:::
Abrir problema El enfoque actual es llamar al programa powershell que podría aparecer ventanas de cmd.
Cualquier contribución para llamarla directamente desde Xplorer es bienvenida. :::
Mostrar imagen como miniatura
Esto mostrará la imagen como una miniatura de un archivo. Tenga en cuenta que esto no se recomienda para un directorio grande, ya que lee la imagen a memoria.
Diseño de archivos predeterminado
Diseño de archivo predeterminado de un directorio. Pruébalo :)
Espacio de trabajo
Mostrar barra de información
Una opción para mostrar la barra de información en el área de trabajo.
Preferencias
Idioma de la aplicación
Localizar Xplorer. Ayúdanos a traducir Xplorer, mira esta discusión.
No mostrar archivos ocultos
Ocultar archivos ocultos en Xplorer, puede encontrar esta configuración en la pestaña Preferencia en Xplorer o por su atajo de teclado Ctrl + H.
Ocultar archivos del sistema
Ocultar archivos de sistema de Windows en Xplorer. :::tip Aprende lo que es el archivo del sistema en esta wikipedia. Sólo apaga si no entiendes lo que es. :::
Listar y ordenar directorios junto con archivos
Si está deshabilitado, Xplorer priorizará los directorios sobre los archivos.
Detectar cambio de unidad
Activar esto detectará cambios en la unidad y actualizará la sección de barras laterales y unidades. Tenga en cuenta que esto tomará gran cantidad de RAM ya que esto no está estabilizado todavía.
Cambiar automáticamente el archivo de vista previa con el archivo seleccionado
Habilitar esto cambiará automáticamente el archivo de vista previa con el archivo seleccionado actual.
Clic simple o doble para abrir un archivo
Habilitar esto hará que Xplorer abra un archivo con doble clic. De lo contrario, se abrirá un archivo con un solo clic.
Al iniciar
Opción a hacer al iniciar Xplorer. Opciones disponibles:
- Nueva pestaña
- Restaurar sesión anterior